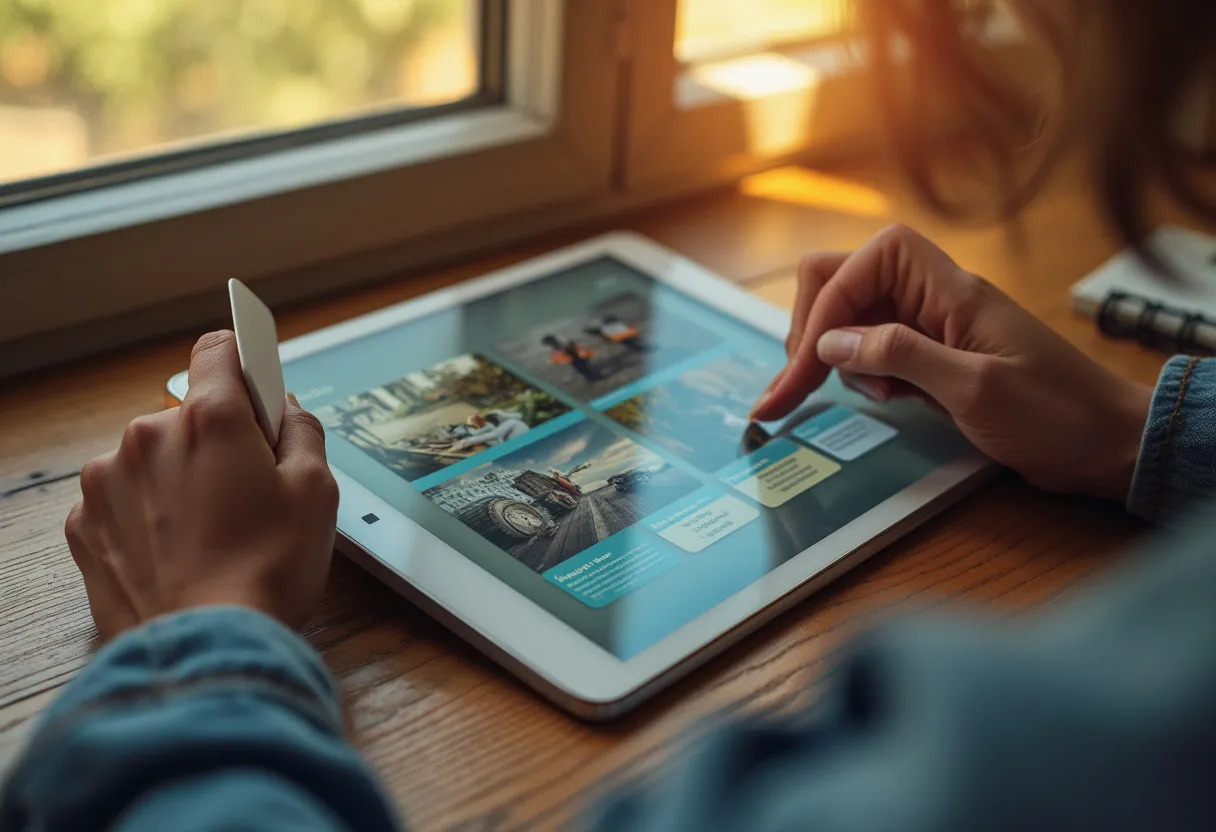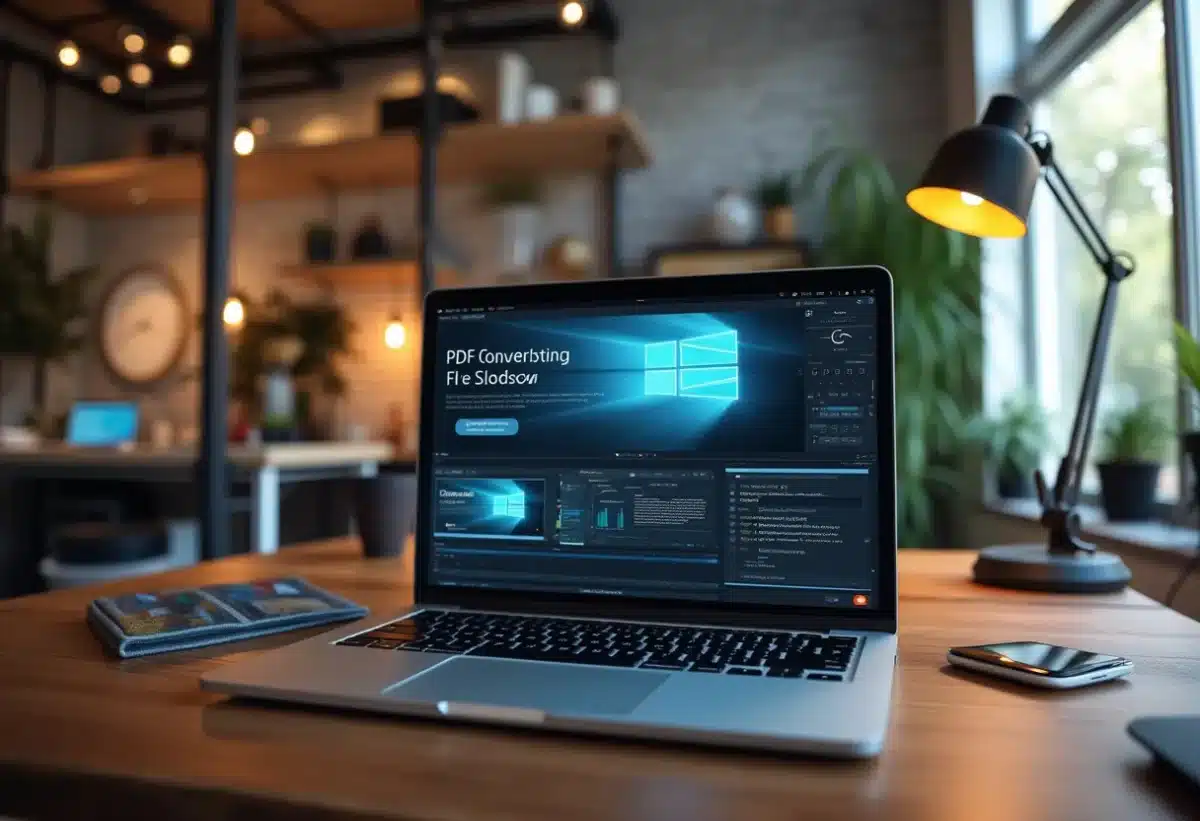
Créer un diaporama à partir de fichiers PDF peut sembler complexe, mais avec les bons outils et quelques astuces, la tâche devient beaucoup plus simple. L’objectif est de transformer des documents statiques en présentations dynamiques et engageantes.
La première étape consiste à extraire les pages du PDF en images. Des logiciels comme Adobe Acrobat ou des outils en ligne gratuits facilitent ce processus. Ces images peuvent être importées dans des logiciels de présentation comme PowerPoint ou Google Slides. Pour un rendu professionnel, veillez à ajuster la mise en page et à ajouter des transitions fluides entre les diapositives.
Plan de l'article
Choisir le bon logiciel pour transformer un PDF en diaporama
Pour transformer un fichier PDF en diaporama, plusieurs logiciels s’offrent à vous, chacun ayant ses spécificités et avantages. Voici une présentation des principaux outils disponibles :
PDFelement est reconnu pour sa capacité à convertir des fichiers PDF en diaporamas de manière fluide. En quelques clics, il permet de transformer un document PDF en une présentation visuelle et engageante, tout en conservant la qualité du contenu original.
UPDF se distingue par sa simplicité d’utilisation. Il présente les fichiers PDF sous forme de diaporama, facilitant ainsi la lecture et la présentation sans nécessiter de conversion complexe. Ce logiciel est idéal pour ceux qui recherchent une solution rapide et efficace.
PowerPoint, bien qu’initialement conçu pour créer des diaporamas, intègre aussi des fonctionnalités permettant d’importer des fichiers PDF. Cette intégration directe offre une grande flexibilité pour personnaliser et enrichir vos présentations.
Acrobat Reader, quant à lui, ne se contente pas d’ouvrir des fichiers PDF. Il dispose de fonctionnalités pour les convertir en diaporamas. Cette option est particulièrement utile pour ceux qui utilisent déjà ce logiciel pour la gestion de leurs documents PDF.
En fonction de vos besoins spécifiques, choisissez le logiciel qui correspond le mieux à vos attentes. La compatibilité avec votre système d’exploitation et la simplicité d’utilisation sont des critères à ne pas négliger.
Les étapes essentielles pour créer un diaporama à partir d’un PDF
Pour convertir un fichier PDF en diaporama, suivez ces étapes méthodiques. Elles garantissent une transformation fluide et professionnelle de vos documents.
1. Préparer le fichier PDF
Avant de commencer la conversion, assurez-vous que le fichier PDF est bien structuré. Si nécessaire, appliquez la technologie OCR (reconnaissance optique de caractères) pour rendre le texte éditable et améliorer la qualité de la conversion.
2. Choisir le bon logiciel
En fonction de vos besoins, sélectionnez un logiciel adapté à la tâche :
- PDFelement : idéal pour une conversion rapide et de haute qualité.
- UPDF : parfait pour une présentation simple et efficace.
- PowerPoint : offre une grande flexibilité pour personnaliser votre diaporama.
- Acrobat Reader : permet une conversion directe tout en maintenant la fidélité du contenu.
3. Importer et organiser les pages
Ouvrez votre fichier PDF avec le logiciel choisi. Importez les pages dans l’ordre souhaité pour votre diaporama. La plupart des logiciels permettent de réorganiser facilement les pages, d’ajouter des titres et des descriptions pour chaque slide.
4. Personnaliser le diaporama
Ajoutez des éléments visuels et interactifs pour rendre votre présentation plus engageante. Utilisez les outils de mise en forme, insérez des images, des graphiques et des liens hypertextes pour enrichir votre diaporama.
5. Exporter et vérifier le fichier final
Une fois satisfait de votre présentation, exportez le fichier au format souhaité (souvent au format .pptx pour PowerPoint ou en vidéo pour une diffusion plus large). Vérifiez le fichier final pour vous assurer qu’aucun détail n’a été omis et que la qualité est au rendez-vous.
Astuces pour optimiser et personnaliser votre diaporama PDF
1. Utiliser les fonctionnalités avancées des logiciels
Pour maximiser l’impact de votre diaporama, exploitez les fonctionnalités avancées des logiciels comme PDFelement et UPDF. Ces outils offrent des options de personnalisation riches et permettent une présentation plus dynamique.
- PDFelement : compatible avec Windows et macOS, il permet d’ajouter des annotations, des commentaires et des éléments interactifs.
- UPDF : disponible sur iOS et Android, il offre la possibilité de créer des transitions fluides entre les slides.
2. Adapter le diaporama au format de diffusion
En fonction du support de présentation, adaptez votre diaporama. Pour une présentation en direct, privilégiez le mode écran large (16:9). Si votre diaporama est destiné à être partagé en ligne, envisagez de le convertir en vidéo pour une meilleure accessibilité.
3. Personnaliser le design
Pour rendre votre diaporama plus attrayant, personnalisez le design en ajoutant des éléments visuels cohérents avec votre message. Utilisez des couleurs harmonieuses, des polices lisibles et des images de haute qualité. PDFelement et UPDF offrent des bibliothèques d’éléments graphiques pour enrichir vos slides.
4. Intégrer des éléments multimédias
L’ajout de vidéos, d’audio et de liens hypertextes peut rendre votre diaporama plus interactif et captivant. PowerPoint, par exemple, permet d’intégrer facilement ces éléments pour une expérience utilisateur enrichie. Assurez-vous que tous les éléments multimédias fonctionnent correctement avant la présentation.
5. Tester et ajuster
Avant de finaliser votre diaporama, testez-le sur différents dispositifs et configurations (Windows, macOS, iOS, Android) pour vous assurer de sa compatibilité et de son bon fonctionnement. Faites des ajustements si nécessaire pour garantir une présentation sans faille.